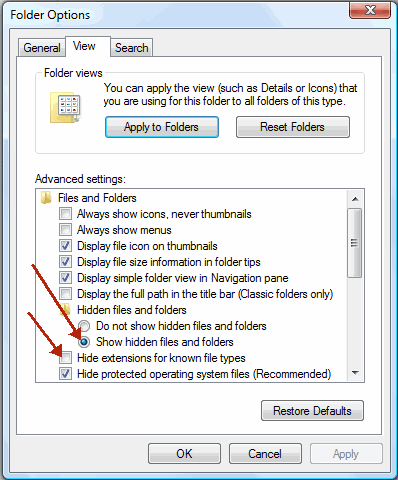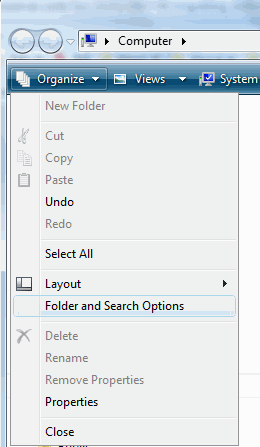Outlook 2003, 2007 Auto Complete – Backing Up and Restoring
Do you miss the convenience of Outlook automatically completing people’s names as you begin to type them on your new computer? Are you upgrading to a new computer and don’t want to lose all the names stored in your Outlook Auto Complete feature? Wouldn’t it be nice if Outlook installed on your new computer just “remembered” the names and filled them in for you? Personally I think this information should be included in Outlooks .pst data file but what do I know. Well fear not. You never have to go through this again and I’m going to show why and how to address this. You can copy the names in Auto Complete from your old computer to your new one. Our example will be for Outlook 2003 on a Windows XP computer.
Display Hidden Files and File Extensions in Windows XP
Depending on your file settings, this folder might be hidden. To view the files in this folder, do one of the following:
- Click Start, and then click My Computer.
- On the Tools menu, click Folder Options.
- Click the View tab, and then, under Advanced settings, under Hidden files and folders, click show hidden files and folders.
- Click Hide Extensions for Known File Types
View the image below and match the two settings listed above.
Copy the names in Auto Complete to another computer
Important: You must exit Outlook before starting the following procedure. The names will be included in Auto Complete when you restart Outlook.
- On the computer with the saved Auto Complete names, go to c:\Documents and Settings\user name\Application Data\Microsoft\Outlook.
- Right-click profile name.nk2, and then click Copy. Tip: You can copy the file to removable media, such as a floppy disk or a CD, and then copy the file to the correct location on the other computer. Or you can attach the file to an e-mail message and send the message to yourself. On the new computer, open the attachment in Outlook, and then save it to the correct location.
- On the computer where you want to populate the Auto Complete feature, copy the file to c:\Documents and Settings\user name\Application Data\Microsoft\Outlook.
- If the Outlook user profile name is different on the computer where you are moving the .nk2 file, you must rename the file with the same Outlook user profile name after you copy it to the correct folder. For example, if you move Joe Somebody.nk2 from the original computer with an Outlook user profile name of Joe Somebody, and you copy the Joe Somebody.nk2 file to the new computer, you must rename it with the Outlook profile name being used on the new computer.
- When prompted about replacing the existing file, click Yes.
- Open Outlook to view changes.
Note: The file is often called default.nk2 or outlook.nk2
Outlook Auto complete – Windows Vista an Outlook 2007
The only difference with this combination is the path the .nk2 file location. On a Windows Vista computer the file path is:
C:\Users\{username}\AppData\Roaming\Microsoft\Outlook
Display Hidden Files and File Extensions in Windows Vista
Perform the following:
- Click Start, and then click Computer.
- On the Organize menu, click Folder Options. See image below. You will then be presented with the same Folder Options box shown at the top of this page. Match the two settings.